| |
Getting
Started with your new domain name, web site, and email
| EMAIL
access client set up |
This section describes
(1) setting up your hosting account to create a new mailbox (email address);
(2) how to read/send email via Webmail;
(3) how to have a mailreader app such as Outlook to send/receive messages from your server mailbox.
Set up a new mailbox account on the server: To establish a new mailbox on the server (as opposed to just a forwarding address to another mailbox) (and as opposed to setting up just the access to an existing mailbox), go to your Cpanel, click on the EMail Accounts icon. To add a new mailbox "account", fill in your desired email address (just the username part of it, omit the @domainname.com), password, and if you need to limit the quota for how much the mailbox can hold, enter that (usually 10M (10 Megabytes) is sufficient).
WEBmail:
SherwoodHosting.com supports only WEBmail via your CPANEL control
panel.
This is the easiest method to set up (there is no set up!) and access
to send and receive email. WEBmail ("Horde" is the application
we recommend you use) has many features that will help your email
activities,
such as: an inbox, address book,email folders, mailing lists, select
and move/delete, task list management, calendars & reminders,
marking and sorting messages by importance. No matter where you login
from
(even if
not from your own
computer), all your information is there.
Click
for detailed step-by-step instructions on how to access and use WEBmail
(horde).
Client
mail readers (for example, outlook): Although we don't directly provide detailed support (nor supply)
software that runs on your own computer, laptop, iPad, iPhone (or other PDAs) to read and send email,
we do provide information
on this site for you to use to set up your own email program, such as
Outlook (see
Outlook
Express, which is similar but not exactly the same dialogue
boxes used), Outlook
Express, Eudora, Netscape
Messenger, etc. Click here for information
regarding setting up your own email program. We suggest for you to do a Google search for your specific device's set up instructions - typically the fields to fill in will be similar to the screenshot below.
Below is a typical settings panel in an email mailreader application, the one depicted is Outlook 2007. Fill in the red fields using your own domain name and email address, noting the "+" usage instead of the "@" as the "username" for the particular mailbox.
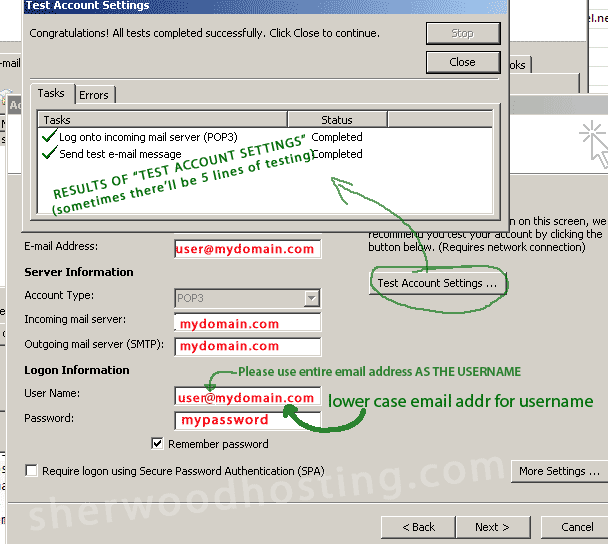
In other fields, please be sure to confirm that you are using ports:
Incoming POP: 110
Outgoing SMTP: 26
And for Outgoing, check the setting for "My Server Requires Authentication"
Web-based
email readers: There are several dependable commercial
web sites that are free to use for accessing your email inbox.
These sites have banner advertising, and when you send a message
from them, they include their advertisement at the end of your
message. We no longer recommend using mail2web.com, since their server is slow and unreliable. Just use webmail from your own domain: www.mydomain.com/webmail (see description of Horde webmail reader).
Plans C & D
hosting packages have the following free features that you can easily
take advantage of, using the Mail Menu in your Cpanel. Additional help
is available within the CPanel and Mail web pages themselves. Cpanel
Tutorial
- Add/Remove
Accounts: Add your own additional email mailboxes (POP3
accounts). See adding a new email account below.
- Default
Address:
IMPORTANT: WE STRONGLY RECOMMEND NOT USING THIS FEATURE (i.e., leave it as :fail: or other setting) - Using DEFAULT just invites you to be able to receive any spam sent your way!
The Default Address is
a last-call catch-all for routing received email: if an incoming message
is addressed to a username that does not exist (as a Forwarder, POP3
Account, or Auto-Responder), then the incoming message is routed to
the address you give in the Default Address
dialogue box. For instance if your primary email address is main@mydomain.com,
you can allow people to send email to sales@mydomain.com, info@mydomain.com,
and support@mydomain.com and set the Default Address to point
to main, then as a result sales, info, and
support will all get delivered to main. Also anything
else, such as maine@mydomain.com will get sent to main
too. This is probably okay, unless you have an office with several POP
accounts and you deal with confidential email messages, and do not wish
the person in charge of reading the main account to read an
accidentally mis-addressed email. Another feature of the Default Address
is to use the keyword syntax :fail:
(colon fail colon) to authoritatively reject email and
send back a custom message that you enter, such as :fail:
No such username exists at mydomain.com
NOTE: when
setting your default address (if you really must
use this feature), you MUST specify the ENTIRE
email
address (including the @domain.com)
Additional Warning w.r.t. your MAIN MAILBOX and DEFAULT ADDRESS:
The
combination of setting the Default Address to :fail: (or :blackhole:) AND trying to use your main account mailbox will cause rejection errors when email is sent to that address (the main mailbox is the hosting account's username used as the mail address, each hosting account must have one main mailbox, sometimes known as the default mailbox account, but this is a slippery usage of the term "default").
When you change the "Default Address" in Cpanel to :fail: or :blackhole:, it kills all of your email that would otherwise have gone to the default address on your account. That means that you can no longer use the default email account.
If you set all of your (alias) forwarders to point to the main (default) email address, all of the incoming email will fail whenever Default Address is set to :fail:, even though the incoming email was directed to a valid forwarder (forwarded to the main account).
The solution is to not use the mail account email name and create a new email account and point all of my aliases to it instead. By not using the default account at all, and setting the Default Address to 'fail', you can get the behavior you are looking for.
If by happenstance you REALLY want to use the hosting account's username as a mailbox username, then contact us and we'll change your hosting account's username so that it's not a name you want to use as a mailbox username.
- Auto-Responders
(OUT OF OFFICE REPLY CANNED REPLY):
Auto-responders are most frequently used for businesses or
individuals
to distribute a canned response such as a product list, directions,
or information that you might not want to put directly on
a web page.
You fill in a form (described below) to look like the message
you want sent back to whoever sends email to this account
(which is entered
in the "Email" yellow box).
From the CPANEL Mail
Menu,
select
Auto-Responder, and then
Add AutoResponder.
The
Email blank entry field
(yellow) is the username at mydomain.com which will respond
to email that comes to it (we know of no way to filter/select/sort
incoming emails like OUTLOOK does with its rules-- all email to this
specified mail address will be responded to). Fill in the rest of this
form with exactly how you want the responded message
to
look--
whom
you
want
it to
appear
that it's From; the Subject
of the responding message, and the Body
(content) of the message. By clicking the HTML
Message checkbox, you are indicating that the content
Body has HTML
tags in it. Be sure you click on Create in
order to "sign in" this responder. To stop the
autoresponder (e.g., when you return from vacation, click on
DELETE for the line
showing the autoresponder you created).
Advanced feature: There is a %syntax% notation that allows
a list processing feature to insert into your auto response data
(fields) from
the email from your sender. For instance, you could begin your
response message body,
Dear %from%,
I am on vacation until next week.
and the autoresponder would paste-in to the auto reply message the sender's
email address. This may be an overkill for a simple out of office response,
but if you're using it for a business response for product information,
for instance, it might look a little more professional.
- Block
an E-mail:
This versatile filter allows you to specify a simple rule that, when
matched, rejects an incoming email message. For instance, if you wanted
to reject email from marie, you would select From
and contains and then
fill in Marie in the blank. Similarly you could set up a rule
that rejected emails that in the email message Body
contains sex. However,
beware that the rule comparator is very literal: messages containing
a sentence like: "The concert will feature the Paul
Winter Sextet." would cause the message to be rejected. Thus our
advice is to stick with the Spam Assassin and limited usage of From-Contains
Blockers.
- Forwarders:
A forwarder is an email address (not a mailbox however) that when sent
to, forwards the email message on to the specified email address. To
set a forwarder up, click on Forwarders,
and then Add Forwarder.
The entry box allows you to fill in the username of the email address
and then (after the arrow) the target email address you want it forwarded
to. If the target address is within your own domain, your domain name
is optional. You must click on Add Forward
to complete the operation.
An unusual but useful application of the
Forwarder mechanism is to return a message to the sender to tell
them "what to do," as
in:
:fail:
Please re-send your message to joe's new email at joe@mydomain.com
In
this way, spam email will be rejected (and spam sending programs
do not "read" this
reply),
and if it were a human, they could easily re-send the message
as you've instructed.
A specific usage of this would be to foil the commonly used "webmaster" (or
similar sales, orders, info, etc.) email addresses used by spam
email senders. Here's the strategy to use: set up a forward that
rejects email sent
to webmaster
with a message:
:fail:
Please direct webmaster email to webmanager@mydomain.com
Then you can have a separate (real) mailbox for "webmanager".
See illustration and additional details here.
- Mailing
Address Lists:
You can establish distribution lists that contain commonly
used lists
of email addresses, such as clients, members, family, etc. You
may have several email lists [up to the number allowed
in your plan], each with
no limit of addresses. You may not use any SherwoodHosting.com
resource for distributing unwanted email or spam email.
To add a list, click
on Add List, and
then enter the list name (for simplicity, use no spaces or special
characters
other than - and _ ), and a password. This password is used for
later editing the list, and is provided so that you could have
someone else
also edit the list but not have access to your own email account.
Note for new accounts: your DNS must resolve before you can edit
your list information.
The Mailman Maillist manager has documentation here.
- Spam
Assassin:
This spam filter attempts to detect and mark in the subject line annoying
spam email. To use this feature, click on the Spam
Assassin menu item (Cpanel> Mail> Spam Assassin), and then click on the Enable
button. Your incoming email will then be flagged in the subject
line. Spam Assassin
scans your incoming email (server-side) for telltale signs that spam email
often has. It tabulates a "score" for that email—if the score is above its threshold, it will flag the email as
spam in the subject header delivered to you. Note that S.A. does
not delete email messages—you can still read them, just in case a message
to you is worthwhile but looks like a spam email message.
Tip for OUTLOOK (and other email client applications) users: Because
the Spam-Assassin only labels (marks) email to be suspect, you would
normally still see it in your inbox. However, OUTLOOK has an incoming
mail sorting feature which you can enable by a rule to move the suspect
message(s) directly to the trash folder (or if you want to be safe,
to a special SPAM folder where you can occasionally inspect if needed/questioned).
- See "search
order" for forwards-pop-default-mainaccount
address matching for email delivery.
| Just get my home page up quickly! |
Or, Why is the home page I just uploaded not showing? (see also Index page not showing)
Steps to get your home page uploaded:
- Create your home page using Dreamweaver, Contribute, FrontPage, or other web authoring tools
- Name your home page file: index.html
- Upload it to the directory /www/ (or the equivalent: /public_html/ )
Note if you're using an authoring tool such as Dreamweaver, you'll want to set the default root of your site to the above directory.
FTP (file
transfer protocol) is one of the earliest internet (actually arpanet)
protocols, and is used to transfer files from one computer to another.
You use FTP to upload your site's web page files (and images). Loosely
speaking, the term FTP is used not only to refer to the official protocol
name, but also to any program that implements this transfer function,
and is used as a verb or command (as in: "to see your web pages,
you have to FTP them to your site first").
You will
need an FTP program (ftp client application) installed and running
on
your computer (see more information here).
You need to tell your FTP program where your web site file storage is
within SherwoodHosting server's disks. You do this by entering three
parameters:
FTP server, Username, and Password. These are sent to you in the welcome
email message when you signed up.
If your
hosting plan allows, you can set up additional (separate) FTP login accounts
for use:
- to give
another person access to the entire site (and not your main email
account), but be able to change the password separately from your
main account
- to give
another person access to a subdirectory in your site so they can
upload files just to that area. Perhaps this is one page or topic
area of your web site (such as a calendar or listings for you company
that need to be changed by someone else) and you don't want this
other person to have access to change your main web pages.
This hosting account username
and password pair are used for: FTP access, your "default" primary email mailbox
(if you have a primary one), and for access to your CPanel. If you have
additional pop email mailboxes, these will have separate usernames and
passwords.
It is prudent
to change your password frequently and make it difficult to guess by including
digits, upper case letters, and punctuation characters.
For FTP access, be sure your local computer's firewall (if any) allows access thru port 21.
There are
many web hosting related features included in your hosting plan. Complete
documentation is contained in the online help facility within your CPanel.
Below are listed a few of the more useful and commonly accessed features.
You only have access to the features that your hosting plan includes.
- Change
Password - Account
Settings> Change Password: change your ftp password
for your web uploading process.
- Index
Manager - Access
Menu> Index Manager: When browsing a web
site, if there is no index.html (or equivalent) file in a
given subdirectory,
the Apache web server will display the directory contents,
showing file names and sizes. There are very few reasons
where you would
desire this to happen, although there is likely little harm
in letting it happen. To turn off access to the directory
listings
while browsing, you use the Index Manager to navigate to
the particular folder (subdirectory) and then click on the
subdirectory name (not
the icon). To navigate, click on the folder icon (and not
the folder name). This can be confusing, so always test from
yuor browser
to make sure you left it the way you intended. The term "Index
Manager" is somewhat of a misnomer, and is based in
the history of HTML-- more suitably it should be called Directory
Listing Visibility.
See also search order for index-like filenames.
- Web
Site Browsing Statistics - You can see a summary
of this month's web site traffic by going to Tools> Web/Ftp
Stats
There are a several programs to choose from, but we have
found AWstats to be the most readable and useful. Look
around and see some amazing things
about the demographics of your site's viewers. See detailed explanation here.
- FrontPage® Extensions -
If you use Microsoft FrontPage as your authoring tool, then ocassionally
you may need to uninstall and reinstall the extensions for your site: Tools> Frontpage
Extensions. Although we have provided the server-side
software for these, we do not support the functions - refer to your
FrontPage manual for further information, and to Microsoft Technical
Help for in-person support.
How do I create a new
email account?
1. Go to http://mydomain.com/cpanel -> MAIL(icon) ->
Manage / Add / Remove accts
2. Click "Add Account" (at bottom)
3. Type the new username and the password you want for that new email
mailbox.
3a. We suggest deleting (and leave blank) the Quota for that new mailbox.
4. Click "Create"
Account
Created
I can't send email
via your server. What's wrong?
Our SMTP servers are configured as secure relays.
This means that you cannot simply reference "mail.mydomain.com"
as an
Outgoing mailserver unless you successfully log in via one of your pop3
accounts at "mail.yourdomain.com' before you try to send.
This is a mandatory setting
to prevent spammers from using our mailservers as havens for unsolicited
email.
If you are getting a "relaying prohibited" or "disconnected
by administrator" error,
it means that you haven't logged into the pop3 server at your domain before
you
tried to send through the smtp server at your domain.
To log in to your mailbox account, you need to check ("send/receive")
mail first.
An alternative is to use
your connectivity ISP provider (DSL, cable modem, etc.) for outgoing email
and use your mydomain.com mailbox access to receive incoming email. This
avoids all together the server relay issue.
Here is a list of particular
connectivity ISP outgoing smtp server settings to fill in your mail
reader fields. answers.vt.edu/ask4help/email/vtkb990.htm
How do I create email
forwarding addresses?
Definition & Commentary
A "forwarder" refers(redirects) incoming mail to a different "target"
address--
it passes messages along transparently, much like you would set
up a forwarding address at the U.S. Post Office. The target address
can be a mailbox within your own domain (or even another forwarder),
or an address
externally
to, for instance, Yahoo, Hotmail, AOL, or Comcast. When you reply
to the sender of the message, your FROM and REPLY-TO address are
typically listed as the
mailbox where you picked up the mail. However, if you change the
settings in your mail reader, you can specify what FROM and/or
REPLY-TO address
you want used for outgoing messages you send from your mail reader.
In this way, you can make it appear that your mail box
is really within your domain name account, but in fact the actual
mailbox is in
AOL (or
wherever).
How to set up forwarders
Use your control panel to add one or more forwarding addresses, called
FORWARDERS. Access the cpanel via: http://mydomain.com/cpanel and
click on MAIL and then FORWARDERS.
"Add Forwarder" and fill in the reception address and the target(forwarded-to)
address. Once you click on ADD, the setting takes effect instantly.
Be sure to test your settings thoroughly.
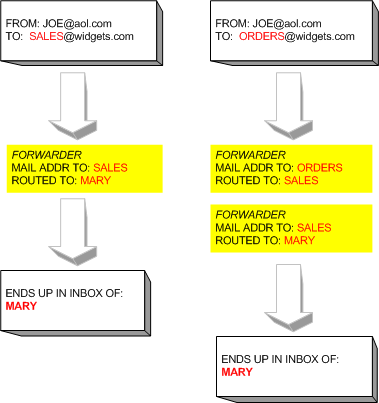
How do I access webmail with my browser?
http://mydomain.com:2095/ (Replace
mydomain.com with
your actual domain name) Log in with the
pop account username
(Username@domain.com) and password that your in control panel(Mail Menu).
See also accessing email
via browsers.
|





